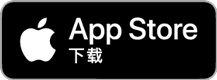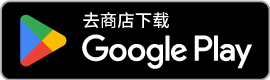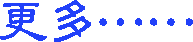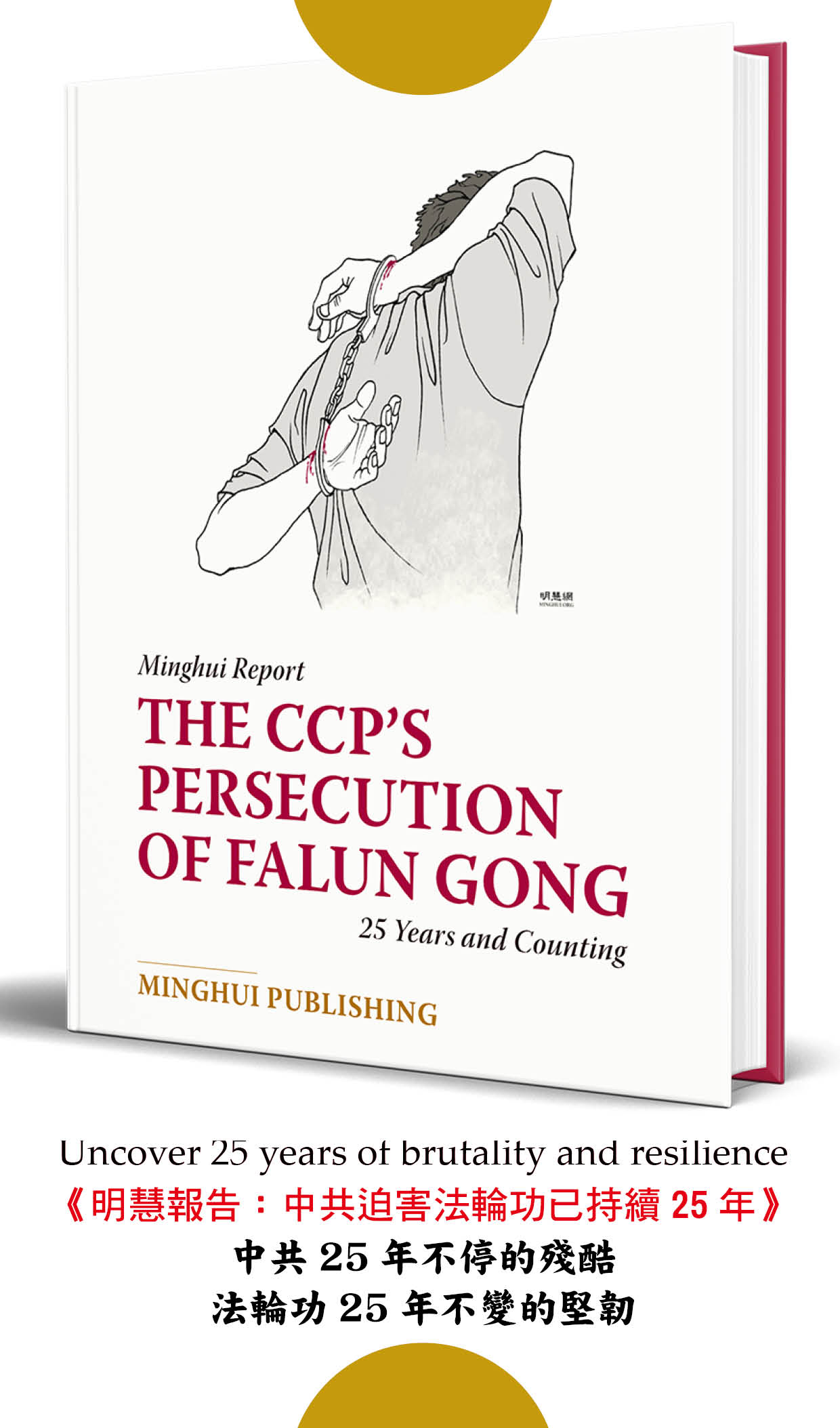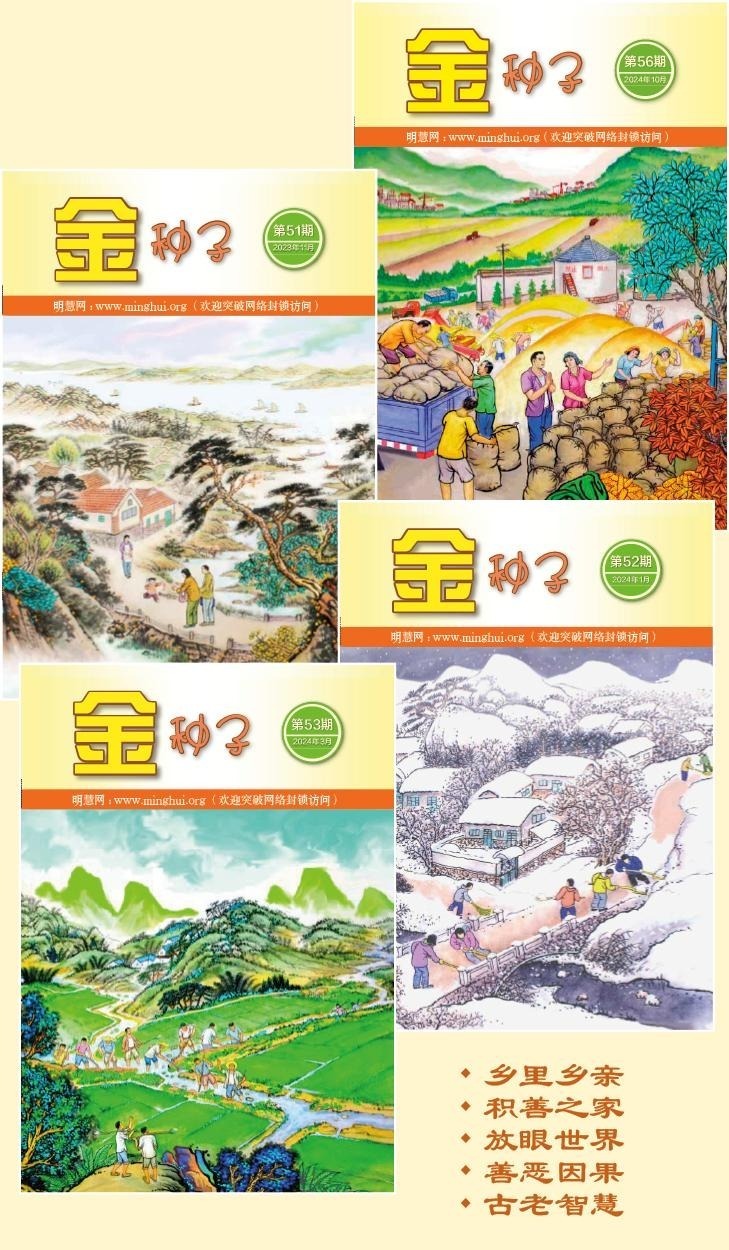Acronis True Image恢复软件的使用方法补充(图)
提起数据备份软件来,大家首先想到的恐怕就是Ghost,而“Acronis True Image”(以下简称为“ATI”)的出现又让大家在备份数据时有了一个新的选择。“ATI”强大的数据备份和恢复功能绝对值得大家使用,其友好的操作界面更是让我们这些习惯了Windows操作的朋友们使用起来得心应手,因为它的操作只需点击几下鼠标就可以完成了!更关键的是“ATI”的所有工作都可以在Windows下完成,所以强烈推荐大家使用!
“ATI”分为单机版和服务器版,两者的操作界面和功能是完全一样的,所不同的只是单机版对应Windows98、ME、XP等个人操作系统,而服务器版则应用于NT、2003等服务器操作系统下。
好了,下面切入正题
软件运行后的界面如下,所有的操作都可以在下面的工具栏和控制面板中实现。
 |
首先,让我们来备份一下系统:
1.点击Start Now或双击Create Image后会出现一个向导形式的对话框,点击“Next”。接着你会看到如下界面
2.选择想要备份的分区,我们选择Disk1上的C盘,然后点击“Next”
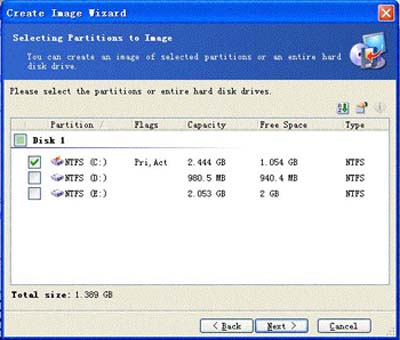 |
3. 将镜像存放在Acronis Secure Zone(安全区),点击“Next”(这是最安全的位置,因为Secure Zone是“ATI”创建的隐藏恢复分区,把镜像存放在这个隐藏分区里,一般软件和Windows都找不到,甚至格式化都无法伤害到它。当然也可以自己选择存放位置、命名,不过这样创建的镜像可以被Windows识别和删除。
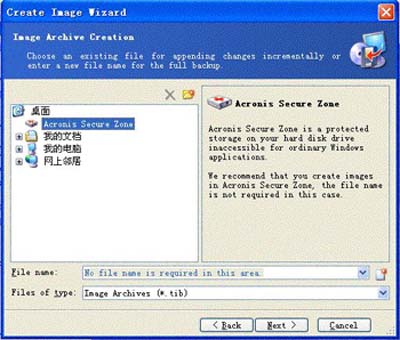 |
4.选择从哪块硬盘上创建Secure Zone,这将在你的硬盘上分出一块空间来创建隐藏分区。你也可以保持默认设置,直接”Next”
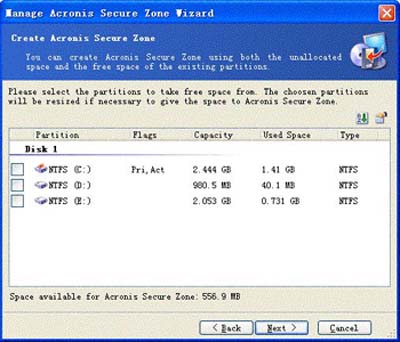 |
5.指定Secure Zone的大小
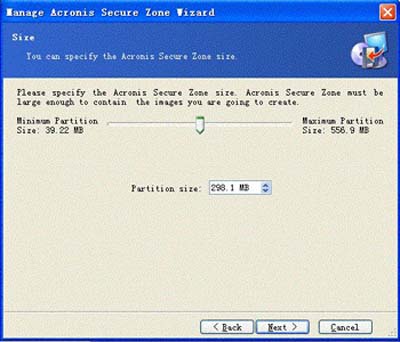 |
6.激活启动恢复功能,我们以后启动电脑后系统就会提示我们是否按“F11”键进入“ATI”恢复系统了!
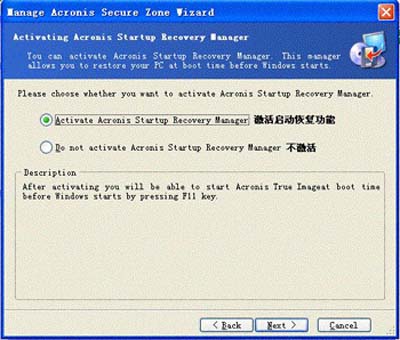 |
如下图
 |
7.选择
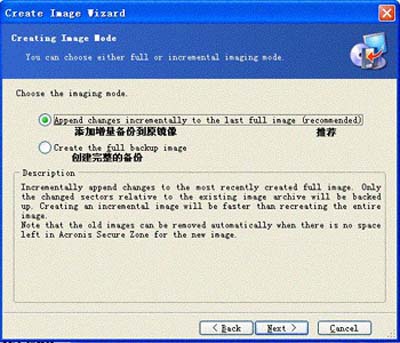 |
8.压缩级别
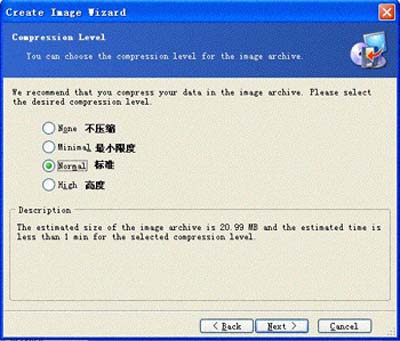 |
然后系统还会提示你是否写入注释说明。所有这一切都完成后点击“Proceed(进行)”,系统就会自动生成镜像文件了。
前面我曾提到过可以把镜像文件存放到“Secure Zone”以外的分区上,当我们选择好位置并命名后,点击“Next”;后面的操作和前面大体一样,只是在最后会询问我们是否分卷(这类似于WinRAR的分卷压缩功能),其后还会询问是否设定密码等。所有的操作完成后,就会生成一个后缀名为“tib”的镜像文件,我们可以直接在Windows下查看、移动、删除、重命名该镜像文件,这样就可以更加方便、灵活、直观的管理我们的镜像了。
至于Manage Acronis Secure Zone(管理安全区),可以调整Secure Zone的大小和位置。
Activate Acronis Startup Recovery Manager(激活启动恢复功能),如果你刚才没有激活一键恢复功能,也可以以后点击该图标激活它。
Check Image(检查镜像),可以检查镜像是否损坏。
Create Bootable Rescue Media(创建启动盘),如果你在安装该软件时没有创建启动盘的话,建议你现在就创建它,以防万一。值得一提的是该功能不仅能制作软盘启动盘而且可以制作光盘启动盘!呵呵,这下有刻录机的朋友们有福了。
Explore Image(浏览镜像),可以映射出来我们备份的镜像分区。我们可以只读访问这个分区。
Unplug Image(删除映射),就是删除掉映射出来的分区。
以上几个功能操作都很简单,我就略过不说了。
下面说说Restore Image(恢复镜像)功能:
如果你的Windows被破坏以至无法正常启动时,不要惊慌,Acronis True Image可就发挥作用了。重启,当出现提示后按下“F11”键。稍等片刻,进入Acronis True Image系统。
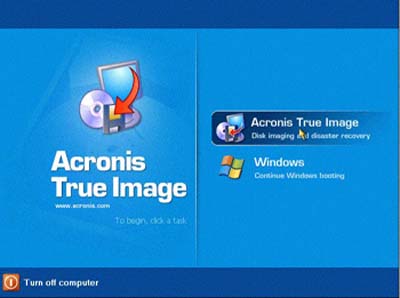 |
双击Restore Image图标
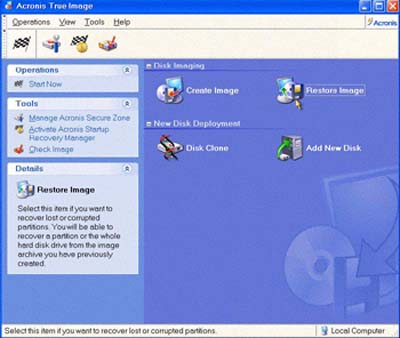 |
1.选择镜像所在的位置:
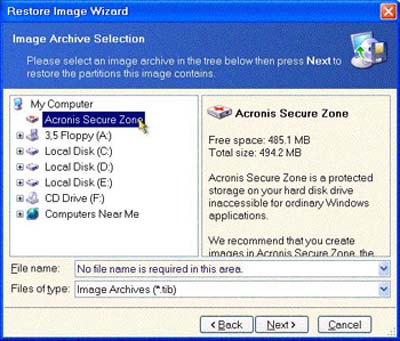 |
2.选择需要恢复的镜像,在这里我们选择C盘的镜像(这一选项类似于WindowsXP的系统还原功能的还原点选项)
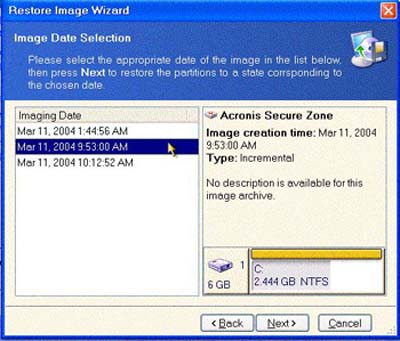 |
3.点击“Next”后选中C盘
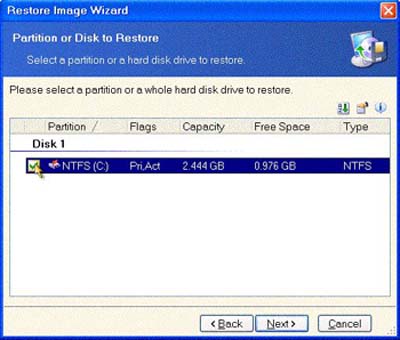 |
4.选择将镜像恢复在哪块分区,我们选择恢复到C盘。注意!“ATI”会列出所有的具有足够空间的分区和未分配空间供你选择,如果你选择了其它分区,“ATI”会将该分区的内容替换成镜像文件中的内容!
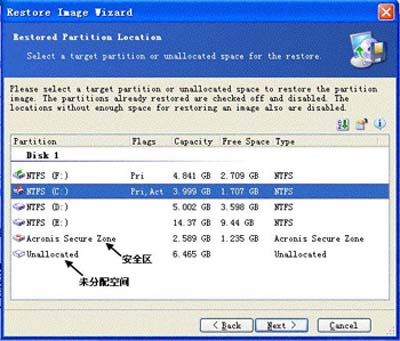 |
5.是否改变分区类型
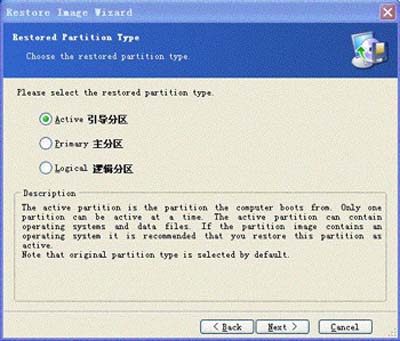 |
6.我们还可以调整恢复后C盘的大小
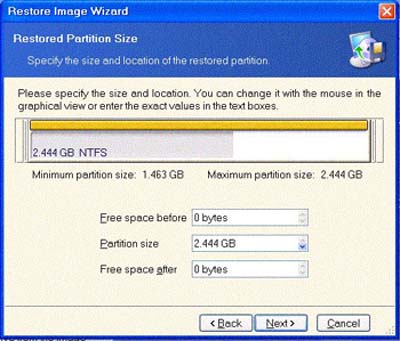 |
7.问你是否还将该镜像恢复到其它分区上!到下一步直接点”proceed”就可以恢复了。(我赛扬2.0、256MDDR用了大约3分钟就将XP恢复了。)
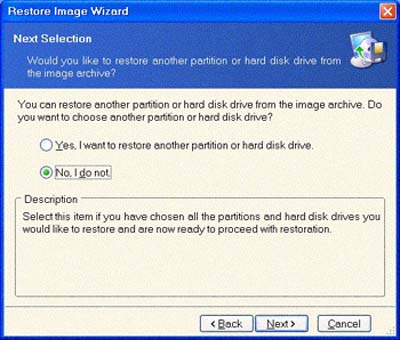 |
当然,你也可以在Windows下恢复镜像,如果要恢复的分区有正在运行的OS或程序的话,系统会出现一个对话框(如下图),我们选择“重启”到“ATI”系统下恢复就可以了。如果你没有激活“Startup Recovery Manager”的话,也可以用启动盘进入“ATI”系统。
 |
至于“Disk Clone”(复制磁盘)功能:可以将一块硬盘的内容全部复制到另一块硬盘上,包括分区大小、类型等。
而”Add New Disk”(增加新硬盘)功能则可以帮你在一块新硬盘上进行分区、格式化等操作。由于这两项功能普通用户很少用到,所以具体操作过程我就不细说了。
下面我们来看一下”Schedule Task”(计划任务)功能:这可是一个很实用的功能!
你可以设定电脑在规定的时间内自动备份,而且,这一切操作都是在Windows运行的情况下在后台完成的,丝毫不会打断你的工作。具体操作和前面的备份一样,只是最后会出现一个选项,让你选择在什么时间自动备份。如果你选择了这四个选项,还要设定具体的备份时间。你也可以设定多个任务哟。
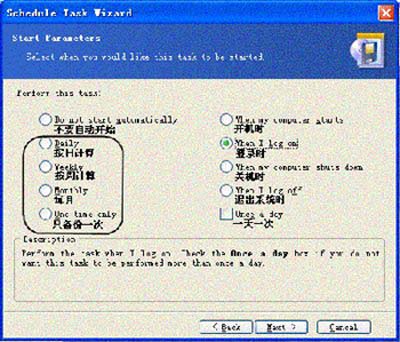 |
设定完毕后,窗口下方会创建一个透明的图标。你可以进行修改、删除等操作。
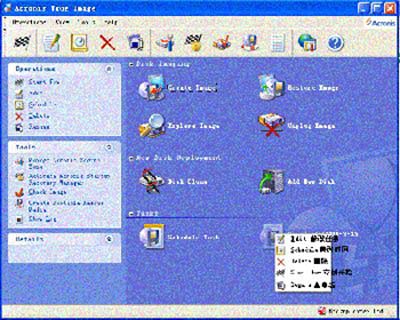 |
好了,总算将“ATI”的基本功能都说完了!^_^
不过,有的朋友也许还有个疑问:既然创建的“Secure Zone(安全区)”连格式化都无法删除,那我们不是无法撤销它了吗?答案很简单:只需卸载“ATI”就可以同时卸载“Secure Zone”了。
最后,有一点需要大家注意:当我们卸载“Secure Zone”时,“ATI”会出现一个对话窗,大意是让你将“Secure Zone”的空间分配给其它分区,这一步是一定要选择的!否则“Secure Zone”所在的空间将成为Windows无法识别的 未分配空间。
那你由于误操作而导致“Secure Zone”暂时成为windows无法识别的空间时,也不用怕,你可用PartitionMagic来找到这个藏着的东东,所以尽管放心的用好了