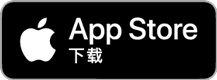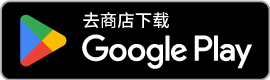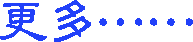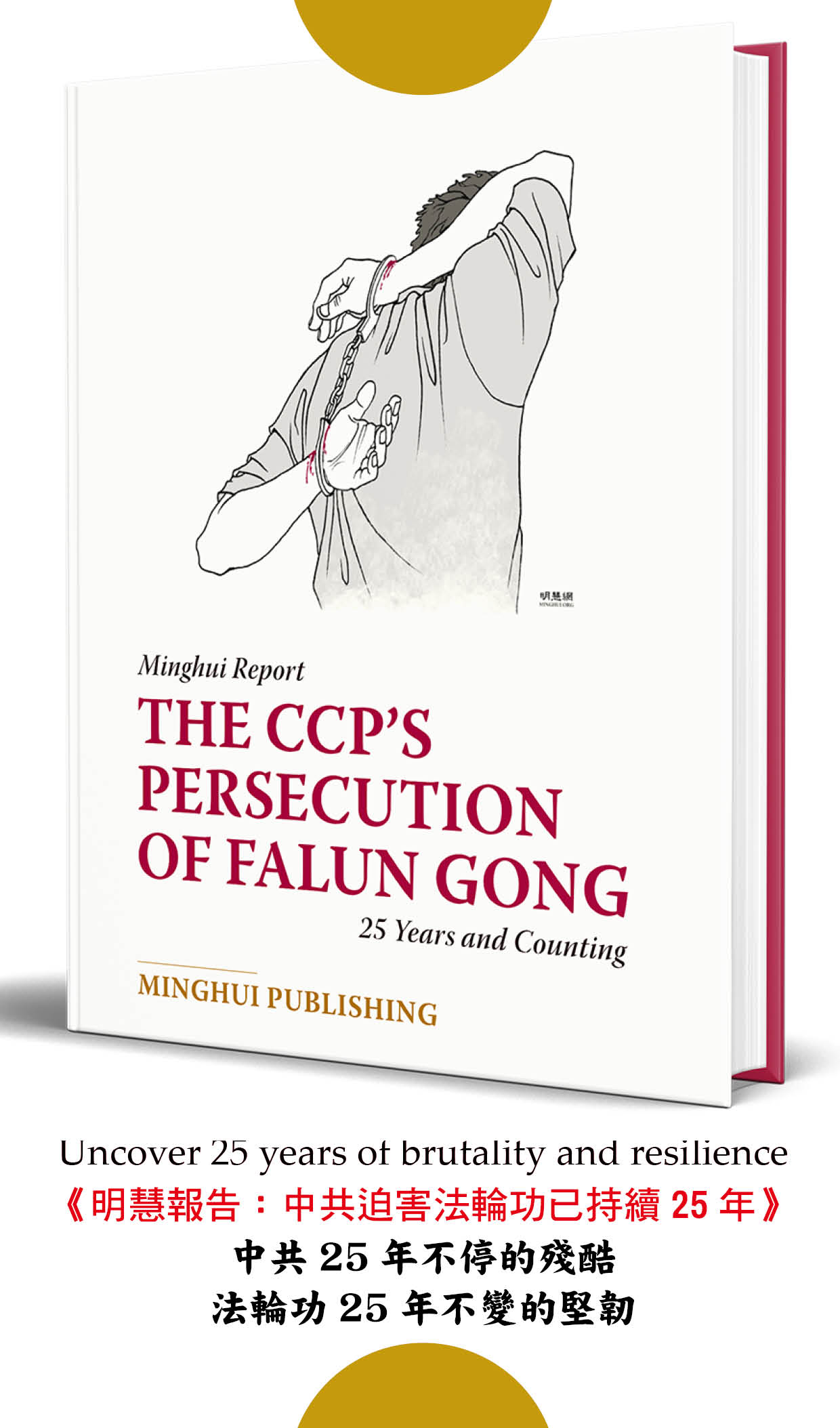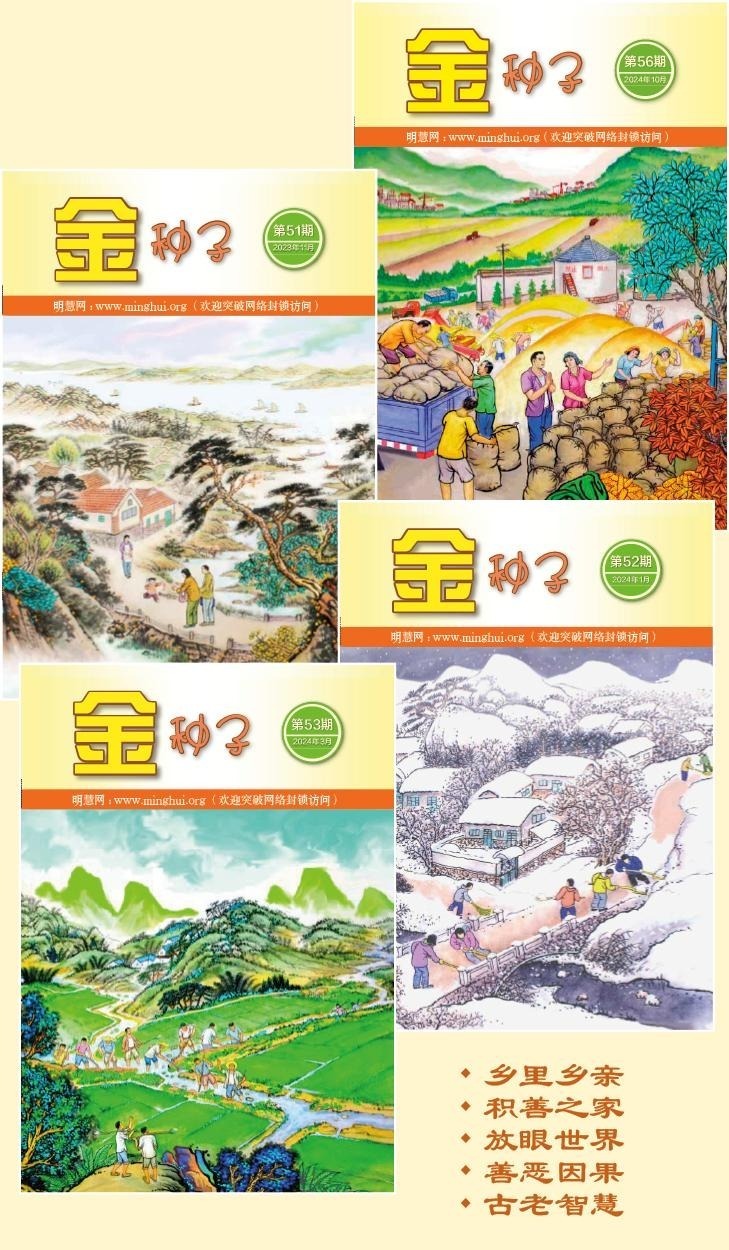读者推荐:Word 2000使用小技巧三则
一、自动缩进两个汉字
我们中国人写东西都有段首空两个汉字(俗称低两格)的习惯,如果每次都要在段首敲四个空格(半角)键,实在是太麻烦了,Word 2000为我们提供了更为方便的办法,选中所要设置缩进的段落,打开“格式”菜单中的“段落”设置,在“特殊格式”下拉框中选择“首行缩进”,在“度量值”中选择“2字符”。当然,最方便的办法还是在默认模板中设置段落“首行缩进”为“2字符”。
二、删除行首行尾空格
由于网页排版中的“低两格”都是通过插入空格来实现的,所以我们从网上拷贝下来的文章段落在Word 2000中进行段落重排时,由于我们已经设置了自动“首行缩进”两个汉字,再加上这两个全角空格,就成了段首四个汉字空格,手工进行删除实在是太麻烦,这时我们可以选中要去掉行首行尾空格的段落,然后按下工具栏中的“居中”按钮,使段落的对齐方式为居中,这时行首行尾的空格就都被去掉了,最后再按“左对齐”按钮,使段落恢复原来的对齐方式。
三、删除空行
对于文章中的空行,手工删除也是一件很麻烦的事情,其实想一下空行的特点,也就是多个“段落标记”连在一起,那么我们用Word 2000的替换功能就可实现删除文章中的空行。打开“编辑”菜单中的“替换”对话框,把光标定位在“查找内容”输入框中,按下“高级”按钮,选择“特殊字符”中的“段落标记”两次,在输入框中会显示为“^p^p”,在“替换为”输入框中用上面的方法插入一个“段落标记”,即“^p”,然后按下“全部替换”按键,可删除单行的空行,对于多行空行,可进行重复替换,直到删除全部的空行为止。
在用Word编辑文档时,如果突然停电或死机,重新启动电脑和Word后,你会发现所有在发生故障时处于打开状态的文档此时仍能显示出来。这就是用了Word的“自动恢复”功能的结果。
启用“自动恢复”功能
要在发生故障时让Word自动恢复正在编辑的文档,必须先期启用Word的自动恢复功能,步骤如下:
单击“工具菜单→选项→保存”,选中“自动保存时间间隔”复选框,在“分钟”框中,输入时间间隔,以确定Word保存文档的频繁程度。依多数用户的经验,自动保存时间间隔以5~15分钟为宜。实际上,默认情况下Word已自动启用了自动恢复功能,并以10分钟为自动保存时间间隔。如果你同时选中“允许后台保存”复选框,则Word将用后台方式自动保存文档。
自动恢复“自动保存”文档
在断电或类似问题发生之后,要自动恢复“自动保存”的文档,步骤如下:重新启动Word,Word会自动打开被“自动保存”的文档,单击“文件菜单→另存为”,在“文件名”框中键入或选定原有文档的文件名,单击“保存”按钮。注意,在退出Word时,所有未保存的自动恢复文件都将自动被删除。
手动打开自动恢复文件
如果重新启动Word后自动恢复文件没有自动打开,也可手动将其打开,步骤如下:首先找到包含恢复文件的文件夹。默认情况下,Word把自动恢复文件保存在“C:\\Windows\Application Data\Microsoft\Word”文件夹中;如果你使用的是WindowsNT4.0或其后续版本,则自动恢复文件保存在“C:\\Windows\Profiles\用户名\Application Data\Microsoft\Word”文件夹中。在“文件类型”下拉列表中,单击“所有文件”。每个自动恢复文件都命名为“‘自动恢复’保存<原文件名>”,并以.wbk作为其扩展名(在未出故障前,自动恢复文件以.asd为扩展名)。双击打开需要的自动恢复文件,同上进行保存即可。
无法找到恢复文件的原因:
1.电脑尚未自动保存恢复文件。
2.在未进行保存的情况下关闭了恢复文件。
3.可能删除了恢复文件,恢复文件的扩展名为.wbk。
4.文档可能是主控文档,Word能为单独的子文档创建恢复文件,但无法为主控文档创建恢复文件。
5.正在使用“Visual BASIC编辑器”修改宏。自动恢复功能只为在当前时段所修改的文档创建恢复文件。如果在Word中打开文档后,只在VBE中进行了修改,那么Word将不会认为该文档发生了更改。
编注:“自动恢复”并不等同于正常的文档保存,在使用Word编辑文档后,千万不要忘记对文档进行保存操作,否则后悔可就来不及了!
每一个Word系列软件的用户都知道,利用Word编撰生成的纯文字文档非常小,根据笔者的统计,最多每页20KB左右。但当在文档中添加图片后,情况会发生很大的变化。虽然图片的大小随着图形文件格式的不同而有一定的区分,但从总体上来说将大大增加文档的规模。笔者一篇65页的毕业论文原来大小为402KB,在添加四张红外谱图后变为3.2MB,整整增加了7倍。这种情况无疑会给用户存储、复制转移和打印文档带来很大麻烦。为了解决这个问题,笔者进行了多次尝试,摸索出了几种行之有效的办法,特向可能遇到同样问题的用户作一简单的介绍。
转换图形文件格式
同样一幅图片,采用不同的图形文件格式存储,其容量大小有一定的差距,最多可以相差几倍以上。因此,在向Word文档中添加图片时,应该尽量选用容量最小的文件格式。很多图形处理软件如Photoshop、CorelDraw等均支持多种图形文件格式,因此可以先将一些采用较大的文件格式存储的图形文件在图形处理软件中打开后,再另外存储为较小格式的文件。从笔者的经验来看,由于CorelDraw支持存储的文件格式是压缩形式的,容量非常小,因此先在CorelDraw中打开图形再转贴到Word文档中后,整个文档文件的容量会相应地减小。这种方法对于矢量图的处理比较有效,对于点位图(如*.jpg格式文件)效果要差一些。
采用选择性粘贴
不少用户在往Word文档中添加图片时,一律先用软件打开图片,再复制再粘贴。这样的后果,一方面增加了文档的大小,另一方面是对图片进行修改和其它处理时往往会自动打开原来的软件,比较容易死机(笔者的经验)。原来,当采用粘贴命令时,文档中增加的内容除了我们所需要的图片本身,还有许多与图片和软件有关的信息也随之而来,并且Word还自动在图片和原来软件中创建了链接。而选用选择性粘贴图片,则只往文档中添加图片本身,大大减少文件规模。上文所提到的3.2MB的文档,当采用选择性粘贴处理图片时,减小至2.2MB,效果还是很不错的。
对图片进行处理
图片的质量和图片文件的大小大致成正比。图片的质量要求越高,图片文件的规模就越大。因此,在一些对图片质量要求不是特别高,但对文档规模大小有一定限制的场合,如普通黑白打印的学术论文文档,我们可以采用适当降低图片质量(确保不失真或失真很小)的办法来减小文档规模。一种具体操作方法如下:首先在Photoshop6.0中打开此图片(如果不是Photoshop文件格式,先转换)在“Image”菜单中选择“Image Size”。之后填入自己设定的参数,你会发现图片容量随之变化。
用“另存为”命令
在Word的“文件”菜单中有一个“另存为”命令。巧妙地利用它,也可以使包含图片的文档规模减小。在文档编辑完成后,用“编辑”中的“全选”选定整个文档,复制文档内容。然后在Word中新开文档,粘贴,再另存为新的文档。打开看看,新文档是不是减小了很多啊?原来在旧的文档中除了我们需要的文档内容外,还有一些用户编辑过程中的记录信息。当另存为新文档后,新文档中不再包含这些记录信息,因此文档规模就减小了。用这种办法有时可使文档减小一半以上。
保存为RTF文件
我们知道,如果我们把Word文件保存为文本文件,那毫无疑问,文件肯定会小很多,但关键是保存成了文本文件后,其中的格式会丢失。而我们试着另存为RTF格式的文件后,不但格式完好如初,而且能够为许多Windows应用程序所支持,同时容量还会大大减少,如笔者一篇73KB的Doc文件保存为RTF文件后便只有13KB了。